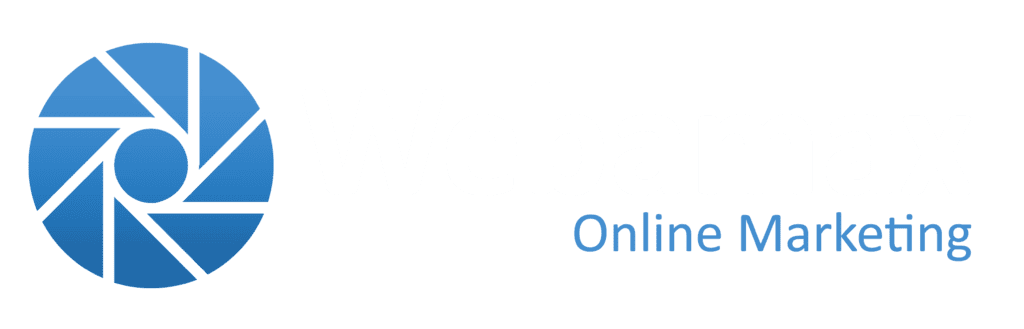Obwohl WordPress eine hohe Benutzerfreundlichkeit und Flexibilität hat, ist es möglich, dass es zu unerwarteten Fehlern kommt, die Webseiten zum Absturz bringen oder sie unzugänglich machen können. Diese Fehler können aus verschiedenen Gründen auftreten, wie beispielsweise durch Plugin- oder Theme-Konflikte, Datenbankprobleme oder Serverkonfigurationen.
In diesem Artikel werden die häufigsten kritischen Fehler in WordPress benannt und ihre Ursachen sowie mögliche Lösungen erläutert, damit du den Fehler beheben kannst und deine Website wieder funktioniert. Zusätzlich werden auch präventive Maßnahmen vorgeschlagen, damit in Zukunft keine weiteren Fehler auf deiner Website auftreten und deine Website mit WordPress sichtbar bleibt.
Fehler identifizieren (Debug-Modus)
Um spezifische Fehler in WordPress zu identifizieren, ist der Debug-Modus ein äußerst nützliches Werkzeug. Mit der Aktivierung des Debug-Modus in der wp-config.php Datei kannst Du detaillierte Fehlermeldungen und Hinweise auf potenzielle Probleme anzeigen lassen. Dies ist besonders hilfreich, wenn Du auf Probleme wie den „Weißen Bildschirm des Todes“ (White Screen of Death), Fehler beim Aufbau einer Datenbankverbindung oder den „500 Internal Server Error“ stößt.
So aktivierst du den Debug-Modus in der wp-config.php Datei:
- Zugriff auf die
wp-config.phpDatei:- Melde Dich per FTP oder über das Dateiverwaltungstool deines Hosting-Anbieters an.
- Navigiere zum Hauptverzeichnis Deiner WordPress-Installation, wo sich die
wp-config.phpDatei befindet.
- Aktivierung des Debug-Modus:
- Öffne die
wp-config.phpDatei mit einem Texteditor. - Suche nach der Zeile
/* That's all, stop editing! Happy publishing. */. - Direkt davor kannst Du den Debug-Modus aktivieren, indem du die folgende Zeile hinzufügst oder anpasst:
define('WP_DEBUG', true);
- Optional kannst Du auch das Debugging von Fehlern in einer Log-Datei aktivieren, um die Fehlermeldungen in einer Datei anstelle des Frontends zu speichern:
define('WP_DEBUG_LOG', true);
- Wenn Du sicherstellen möchtest, dass diese Fehlermeldungen nicht auf deiner Live-Seite für alle Besucher sichtbar sind, kannst Du die Anzeige der Fehler im Frontend deaktivieren:
define('WP_DEBUG_DISPLAY', false);
- Öffne die
Sobald der Debug-Modus aktiviert ist, werden auf Deiner WordPress-Website detaillierte Fehlermeldungen angezeigt. Diese Meldungen geben Aufschluss darüber, wo genau der Fehler auftritt und was ihn möglicherweise verursacht.
Ein Überblick über kritische Fehler in WordPress
Der weiße Bildschirm des Todes (White Screen of Death)
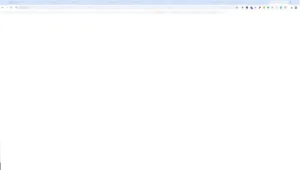
Einer der gefürchteten Fehler auf deiner WordPress-Website ist der „Weiße Bildschirm des Todes“. Dabei wird die WordPress Website oder Teile davon einfach nur weiß angezeigt, ohne eine Fehlermeldung oder eine andere Meldung auf das vorherrschende Problem. Dieses Problem kann besonders frustrierend und fraglich sein, da es keinen klaren Hinweis auf die Ursache für den kritischen Fehler gibt.
Ursachen:
- Plugin oder Theme Konflikte:
Häufig entsteht der weiße Bildschirm durch einen Konflikt zwischen Plugins oder Themes. Ein inkompatibles oder fehlerhaftes Plugin kann die gesamte Website lahmlegen und es nicht mehr möglich machen, die Website aufzurufen. Jedoch kann auch ein Theme der Grund für einen kritischen Fehler auf dieser Website sein. - Speicherlimit erreicht:
WordPress ist sehr ressourcenintensiv und wenn das PHP-Speicherlimit überschritten wird, kann dies ebenfalls zu einem weißen Bildschirm führen.
Lösungen:
- Deaktivieren aller Plugins:
Über FTP oder das Hosting Dashboard können alle Plugins deaktiviert werden. Wenn die Website danach wieder funktioniert, kann durch schrittweises Aktivieren der Plugins das problematische Plugin identifiziert und der Fehler dadurch behoben werden, sodass WordPress schnell wieder funktioniert. - Wechsel zum Standard-Theme:
Das Aktivieren eines Standard-Theme wie ‚Twenty Twenty-One‘ kann helfen, Theme bezogene Probleme auszuschließen. - Erhöhung des PHP-Speicherlimits:
Es gibt verschiedene Varianten das PHP Memory_Limit zu erhöhen:
- Über die
wp-config.php - In der
wp-config.phpDatei von WordPress kann das PHP-Speicherlimit manuell erhöht werden, um mehr Ressourcen bereitzustellen. Füge dazu die folgende Zeile hinzu: - define(‚WP_MEMORY_LIMIT‘, ‚256M‘);
- Über die
php.ini - Wenn Du direkten Zugriff auf die
php.iniDatei des Servers hast, kannst Du das PHP-Speicherlimit dort anpassen. Füge dazu die folgende Zeile hinzu oder ändere sie entsprechend: - memory_limit = 256M
- Über den Hoster
- Viele Hosting-Anbieter bieten einfache Möglichkeiten, das PHP-Speicherlimit direkt über das Control Panel oder andere Verwaltungstools anzupassen. Dies ist oft der einfachste Weg, insbesondere wenn Du keinen direkten Zugriff auf die Serverdateien hast oder Dich nicht mit Code befassen möchtest.
- Melde Dich im Control Panel deines Hosters an.
- Suche nach einer Option wie „PHP-Einstellungen“, „PHP-Version“ oder „Erweitert“.
- Finde die Einstellung für das
memory_limitund setze sie auf den gewünschten Wert, z. B. 256 MB. - Speichere die Änderungen und warte darauf, dass sie angewendet werden.
- Finde die Einstellung für das
Fehler beim Aufbau einer Datenbankverbindung
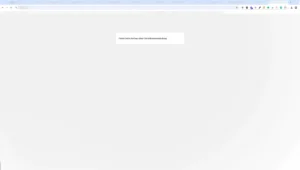
Ein weiterer Fehler ist der „Fehler beim Aufbau einer Datenverbindung“, der verhindert, dass WordPress auf die Datenbank zugreifen kann. Ohne Zugang zur Datenbank können keine Inhalte angezeigt werden, womit die gesamte Website nicht mehr brauchbar wird.
Ursachen:
- Falsche Zugangstaten zur Datenbank:
Eine häufige Ursache des Problems sind falsche Zugangsdaten in der ´wp-config.php´ Datei. Änderungen an den Datenbankeinstellungen oder Passwortänderungen können dazu führen, dass WordPress die Verbindung verliert. - Datenbank-Server ausgefallen:
Manchmal liegt das Problem aber auch beim Datenbank-Server selbst, sei es durch aktuelle Wartungsarbeiten oder anderer technischer Probleme, was einen kritischen Fehler auslösen kann.
Lösungen:
- Überprüfung der ´wp-config-php´Datei:
Die ´wp-config.php´ Datei sollte auf konkrete Datenbank-Zugangsdaten überprüft werden:
define(‚DB_NAME‘, ‚datenbankname‘);
define(‚DB_USER‘, ‚datenbankbenutzer‘);
define(‚DB_PASSWORD‘, ‚datenbankpasswort‘);
define(‚DB_HOST‘, ‚localhost‘); - Kontakt zum Hosting Anbieter:
Wenn die Zugangsdaten korrekt sind, sollte der Hosting Anbieter kontaktiert werden, um den Status des Datenbank-Servers zu untersuchen und zu beheben.
Interner Serverfehler (500 Internal Server Error)
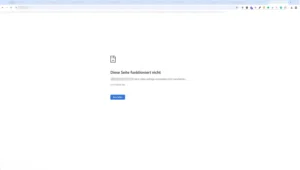
Der interne Serverfehler ist ein allgemeiner Fehler, der oft auf Serverprobleme oder Konfigurationsfehler hinweist. Dieser Fehler kann durch eine Vielzahl von Problemen verursacht werden, was die Fehlersuche erschwert. Oftmals ist WordPress nicht in der Lage
Ursachen:
- Fehlerhafte ´.htaccess´ Datei:
Eine falsche ´.htaccess´ Datei kann zu Serverfehlern führen. - PHP-Speicherlimit erreicht:
Wie beim weißen Bildschirm kann auch hier das PHP-Speicherlimit eine Rolle spielen. - Plugin- oder Theme-Konflikte:
Auch hier können inkompatible Plugins oder Themes die Ursache sein.
Lösungen:
- Erstellen einer neuen ´.htaccess´ Datei:
Die alte ´.htaccess´ Datei sollte unbenannt und eine neue unter Einstellungen > Permalinks generiert werden, wodurch der kritische Fehler behoben werden kann. - Erhöhung des PHP-Speicherlimits:
Das PHP-Speicherlimit kann wie bei Punkt 1 beschrieben erhöht werden. - Deaktivieren aller Plugins und Wechsel zu Standard-Theme:
Wie auch beim Problem „weißer Bildschirm“ kann das Deaktivieren von Plugins und der Wechsel zu einem Standard-Theme helfen, das Problem zu identifizieren und das Problem des kritischen Fehlers behoben werden.
Automatische Aktualisierung fehlgeschlagen
Automatische Aktualisierungen sind eine praktische Funktion von WordPress, kann aber auch für einen kritischen Fehler verantwortlich sein, wenn sie fehlschlagen. Dies kann dazu führen, dass deine WordPress Websites in einem unvollständigen Zustand bleibt und nicht richtig funktioniert. WordPress zeigt auch hier keine konkrete Meldung an, was die Behebung des kritischen Fehlers erschwert.
Ursachen:
- Zeitüberschreitung bei der Verbindung:
Wenn die Verbindung während der Aktualisierung unterbrochen wird, kann die Aktualisierung fehlschlagen. - Berechtigungsprobleme:
Falsche Dateiberechtigungen können ebenfalls die Aktualisierung verhindern.
Lösungen:
- Überprüfe die Dateiberechtigungen:
Die Berechtigungen sollten überprüft und auf 755 für Verzeichnisse und 644 für Dateien und Ordner gesetzt werden. - Manuelle Aktualisierung:
Wenn die automatische Aktualisierung fehlschlägt, kann eine Neuinstallation von WordPress helfen. Dazu wird die neuste Version von WordPress heruntergeladen, die Dateien werden entpackt und per FTP auf den Server hochgeladen. WordPress erkennt dann den Ordner, welcher dann in die Website eingefügt werden kann.
Fehlerhafte Plugins oder Themes
WordPress kritischer Fehler durch Plugins oder Themes. Sie erweitern die Funktionalität von WordPress, können aber auch kritische Fehler verursachen, wenn diese nicht richtig funktionieren oder inkompatibel sind.
Ursachen:
- Inkompatibilität nach einem Update:
Nach einem Update können Plugins oder Themes inkompatibel werden, wodurch es vorkommen kann, dass das Plugin oder das Theme den Fehler verursacht. - Fehlerhafte Codierung:
Schlechte Codierung oder ein Fehler im Code können die Webseite beeinträchtigen, sodass es auch vorkommen kann, dass es nicht mehr möglich ist, die Website zu laden.
Lösungen:
- Überprüfung der Kompatibilität:
Vor der Installation von Updates sollte die Kompatibilität der Plugins und Themes überprüft werden. - Deaktivierung problematischer Plugins oder Wechsel zu einem anderen Theme: Inkompatible oder fehlerhafte Plugins sollten deaktiviert und ein alternatives Theme oder Plugin verwendet werden, um das Problem zu beheben.
Präventive Maßnahmen – kritische Fehlermeldung vermeiden
Um kritische Fehler in WordPress zu vermeiden, sollten einige präventive Maßnahmen ergriffen werden:
- Regelmäßiges Backup:
Regelmäßige Backups der WordPress-Installation und der Datenbank sind unerlässlich. Systeme wie „Duplicator PRO“ oder „VaultPress“ können dabei helfen, ein automatisiertes Backup zu erstellen und im Notfall eine sichere Wiederherstellung zu ermöglichen, dass deine Website retten kann. - Aktualisierungen:
WordPress, Plugins und Themes sollten auf einer Website immer auf dem neusten Stand gehalten werden, sodass es gar nicht erst dazu kommt, dass beispielsweise ein Theme das Problem verursacht. Updates schließen häufig bestehende Sicherheitslücken und verbessern die Stabilität der Website. - Sicherheitsplugins:
Sicherheitsplugins wie „Wordfence“ oder „Sucuri“ können die Website vor möglichen Angriffen schützen und bestehende Sicherheitslücken schließen, wodurch auch schon bestehende Fehler gefunden werden können. - Überprüfung der Fehlerprotokolle:
Server-Fehlerprotokolle sollten regelmäßig überprüft werden, um mögliche Probleme frühzeitig zu erkennen. - Einsatz eines Staging-Servers:
Bevor Änderungen an der Live-Website vorgenommen werden, sollten diese auf einem Staging-Server getestet werden. Dies verhindert, dass fehlerhafte Updates oder Änderungen die Live-Website beeinträchtigen.
Fazit – WordPress Kritischer Fehler
Kritische Fehler können verschiedene Gründen haben und erhebliche Auswirkungen auf die Verfügbarkeit und Funktionalität einer Website haben. Durch die sorgfältige Fehlersuche, die Verwendung von Debugging in WordPress und das Ergreifen präventiver Maßnahmen können viele dieser Probleme jedoch vermieden oder schnell behoben werden. Die regelmäßige Pflege und Wartung der WordPress-Installation ist entscheidend, um die Stabilität und Sicherheit der Website zu gewährleisten. Im Falle von unlösbaren Problemen, wie beispielsweise das ein Fehler weiterhin besteht, ist es ratsam, sich an den Hosting-Anbieter, Entwickler oder einen WordPress Experten zu wenden, um professionelle Unterstützung und Support zu erhalten und die Fehlerbehebung einfacher zu gestalten.
Unterstützung durch Webamax bei der Behebung kritischer Fehler
Suchst Du einen Partner
für Dein Projekt?
Individuelle Lösungen für Webdesign, Webentwicklung, Web-Apps und Online-Marketing – Kontaktiere uns jetzt unverbindlich!
Als spezialisierte WordPress-Agentur steht Webamax euch zur Seite, um kritische Fehler auf eurer Webseite schnell und effektiv zu beheben. Wir bieten gezielte Unterstützung bei der Fehlersuche und -behebung, damit eure Webseite reibungslos funktioniert und keine wertvollen Besucher verliert. Mit unserer Expertise sorgen wir dafür, dass alle technischen Probleme zeitnah gelöst werden, sodass eure Webseite wieder in vollem Umfang einsatzbereit ist. Ob es um die Behebung von Sicherheitslücken, die Optimierung der Performance oder die Wiederherstellung der Funktionsfähigkeit nach einem Ausfall geht – wir bieten maßgeschneiderte Lösungen, die genau auf eure Bedürfnisse abgestimmt sind. Vertraut auf unsere Erfahrung und Kompetenz, um eure Webseite sicher und leistungsstark zu halten.